
【初心者向け】PowerPoint (パワーポイント)の使い方と資料作成のコツを解説!
- 公開日
- 2024/9/10
この記事は6分で読めます

プレゼンテーションの資料作成に欠かせないツールであるPowerPoint(パワーポイント)。上手に資料を作成してプレゼンテーションをスムーズに進めたいと思うものの、「実は使い方がよくわからない」という人は多いのではないでしょうか。
この記事では、PowerPointの基本的な操作方法や、スライド作成時に注意すべきポイントなどを解説します。
1.PowerPoint(パワーポイント)の使い方を知ろう
まずは、PowerPointのさまざまな機能をその名称とともにご紹介します。
の使い方を知ろう.png)
➀タブ
ページ上部にある「ファイル」「表示」「挿入」などと記載されている箇所をタブと呼びます。クリックすると後述するリボンが表示され、PowerPoint内で操作可能な項目が表示されます。
➁リボン
タブをクリックすると表示され、図形を作成・挿入したり、PowerPointのデザインを変更したり、アニメーションを付け加えたりとタブに応じてさまざまな操作が可能になります。
設定によっては最初からリボンが表示されている場合もあります。
➂クイックアクセスツールバー
クイックアクセスツールバーは使用頻度の高い機能などを常時表示するもので、PowerPointの画面の最上部もしくはリボンの下に表示されます。
デフォルトでは上書き保存・元に戻すなどのボタンが表示されています。
クイックアクセスツールバーの右端にある、Windowsの場合は逆三角形のようなマーク、Macの場合は「•••」をクリックすると、クイックアクセスツールバーに表示させたい機能が一覧表示されます。ここで表示させたい機能を選ぶことでカスタマイズが可能です。
④サムネイル
サムネイルは、PowerPoint画面の左に表示されるスライドが一覧で確認できる箇所です。今画面に表示されているスライドが何枚目なのか、また前後のスライドのデザインや内容が一目で確認できます。
⑤スライド
PowerPointの真ん中、サムネイルの右側に表示されている大きなスペースがスライドです。また、以下の図の赤枠の部分を「プレースホルダー」と呼び、ここに文章や図形を記載したり挿入したりします。

➅ノート
以下の図でスライドの下部にある赤枠の部分をノートと呼びます。

プレゼンテーションをおこなう際のメモ書きとして活用可能で、キーワードやポイントをメモしておきたいときに便利な機能です。もし図のようにノートが表示されていない場合は、以下の図で最下部にある赤枠の「ノート」をクリックすれば表示されます。
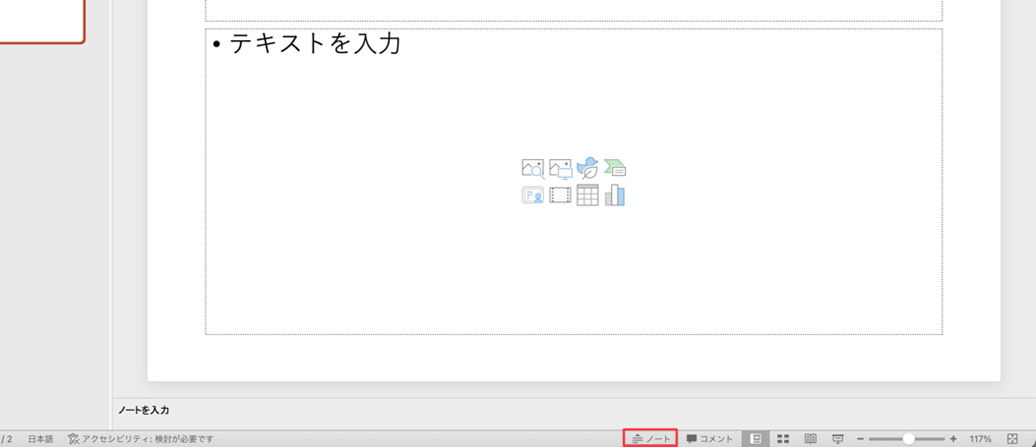
⑦ズームスライダー
画面最下部の右端に「%」表示されている箇所では、表示倍率の調整が可能です。スライド上で細かい作業をする場合は表示倍率を大きく、全体を見たい場合は小さくするとよいでしょう。
2.PowerPoint(パワーポイント)の基本的な機能を学ぼう
続いて、PowerPointで資料を作る際によく使う機能をご紹介します。
My CareerStudyでは、PowerPointの使い方を習得するための講座をご用意しています。この記事と併せてぜひ受講してみてください。
スライドマスターの設定
スライドマスターはフォントやスライドの色などを一元管理できる機能のことで、サムネイルに表示されているスライド全体を短時間で修正できるのが特徴です。
PowerPointにあるデザインテンプレートを参考に作成してもよいですが、資料のデザインやトンマナが指定されている場合は、このスライドマスターを設定すると便利です。詳しい使い方を見ていきましょう。
➀「表示」→「スライドマスター」を開く
タブにある赤枠の「表示」から「スライドマスター」を選択します。
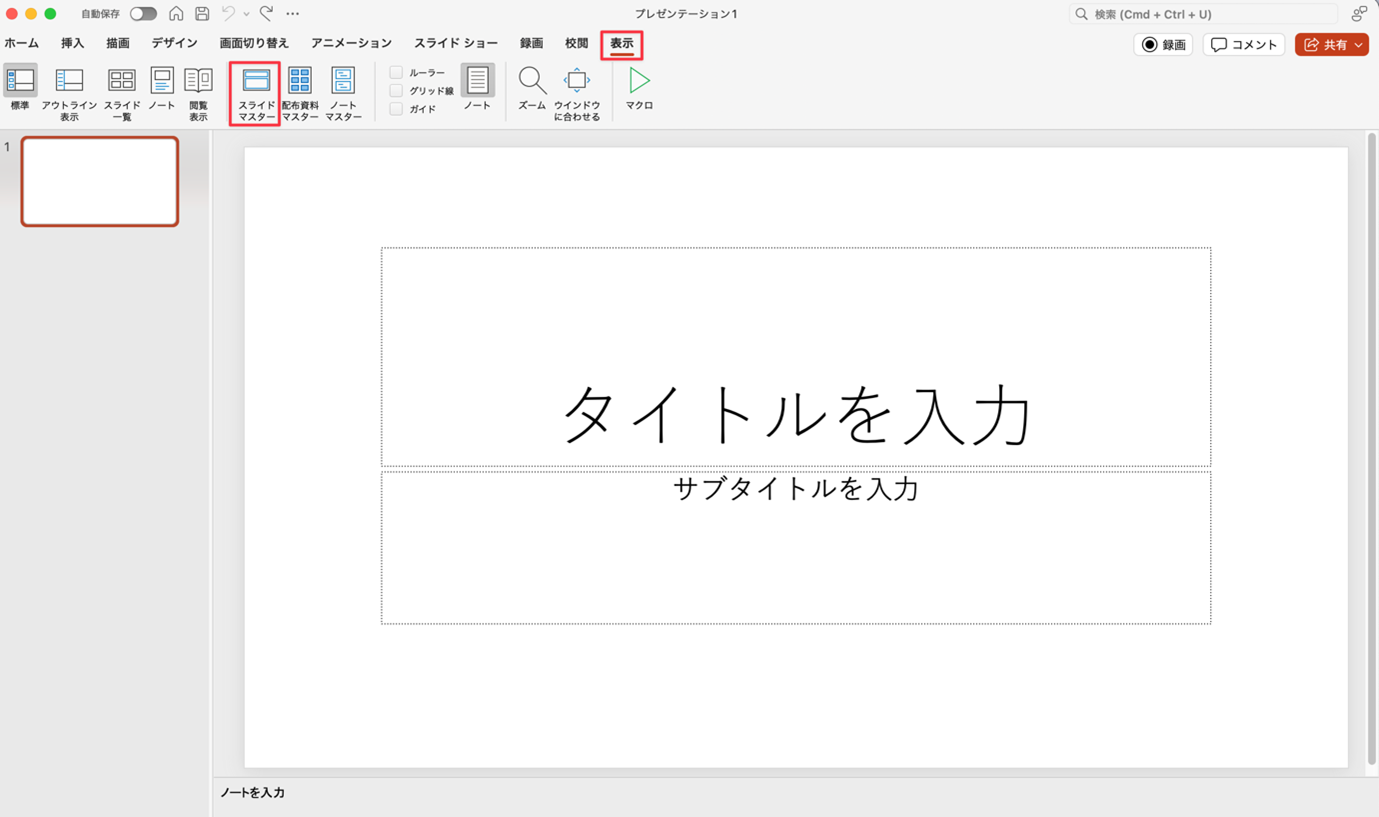
「スライドマスター」をクリックすると、以下の画面が表示されます。
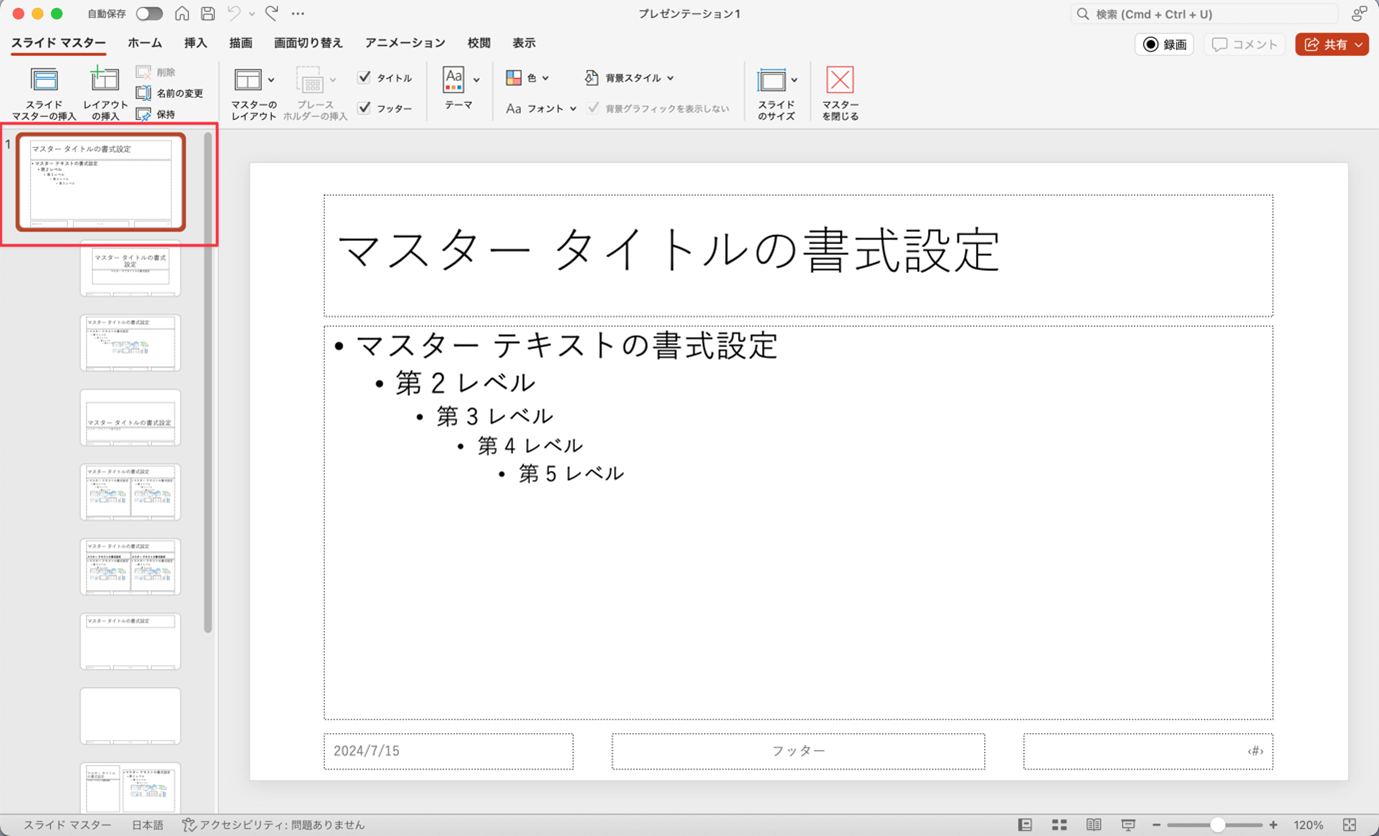
➁スライドのデザインを設定する
スライドマスターに加えた変化は、そのあとのすべてのスライドに反映されます。
例えば、以下のように青い長方形の図形をスライドマスターに挿入してみてください。サムネイル上で、スライドマスター以外のスライドにも同様に長方形の図形が挿入されていることがわかります。
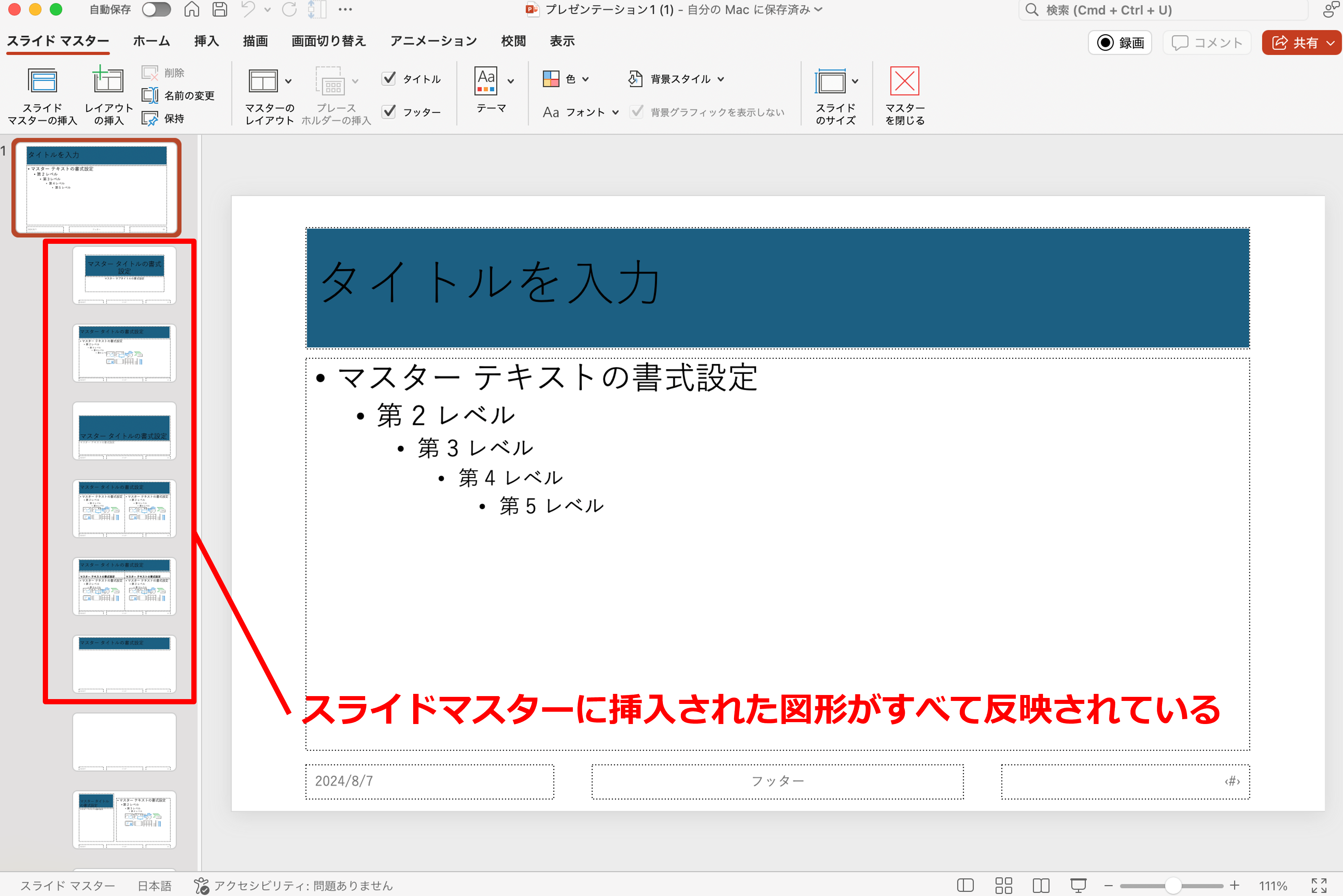
他にも、フォントの種類・色・サイズ、スライドの大きさなど、スライドマスターに反映された変更点は後ろに続くすべてのスライドに反映されるため、一枚一枚のスライドを手作業で修正する手間が省け、PowerPoint全体に統一感を持たせることができます。
③ヘッダーとフッターを設定する
次に、ヘッダーとフッターを設定してみましょう。タブの「挿入」をクリックし、「ヘッダーとフッター」を選択します。
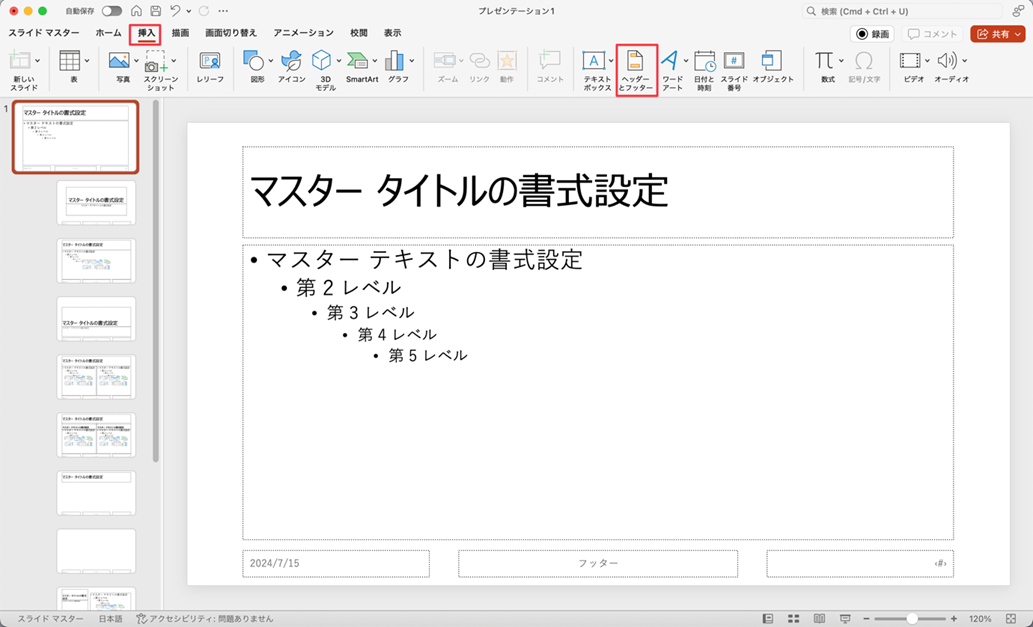
以下の画面が表示されるので、日付・スライド番号にチェックをつけます。さらにフッター欄にチェックをつけて、会社名や学校名、資料のタイトルを記入してみましょう。
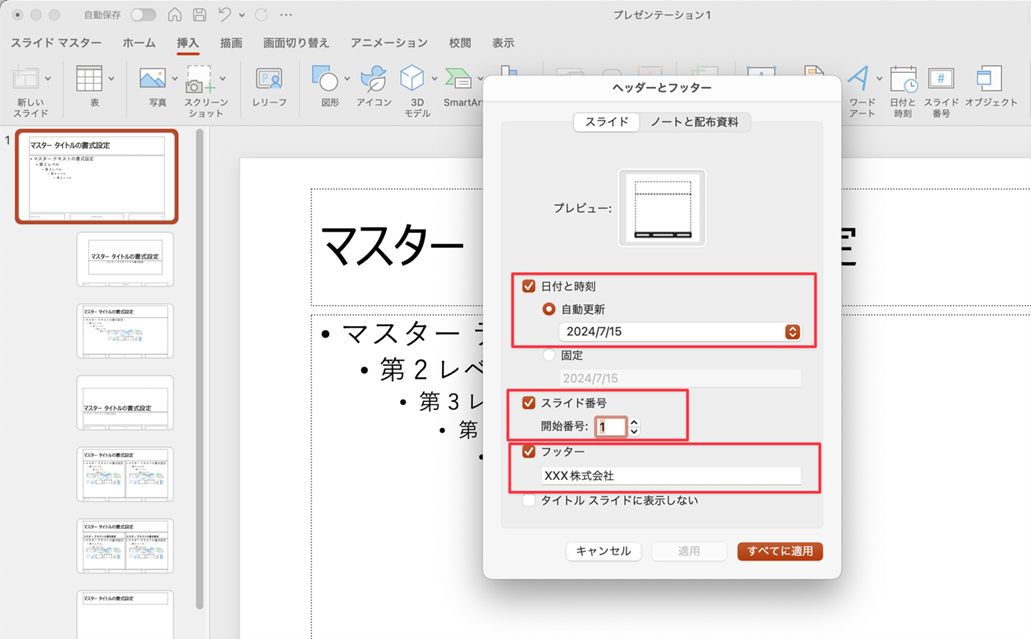
最後に「すべてに適用」をクリックすると、以下の画面のように日付やフッターに記載した文言が表記されます。
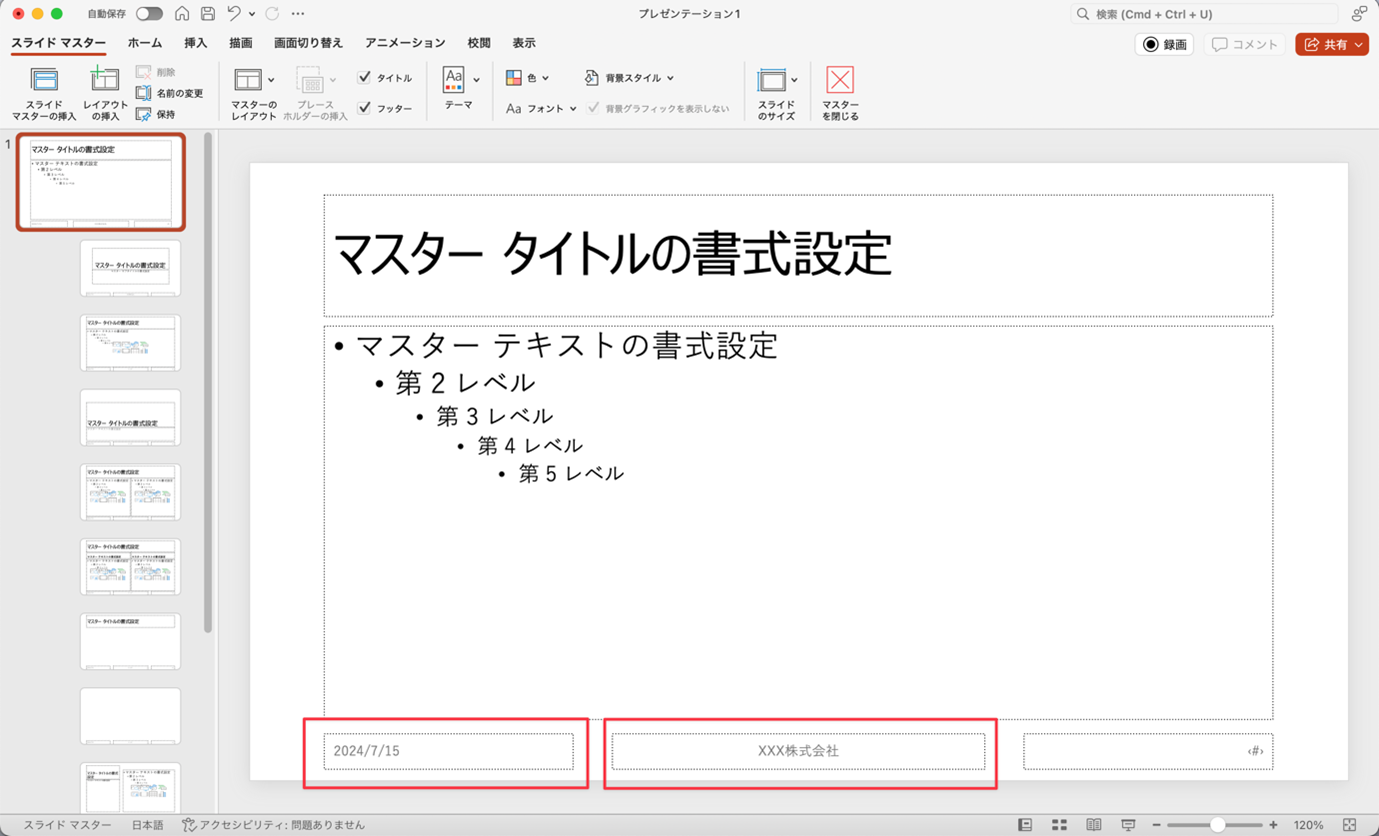
ページ番号はスライドマスターを閉じたあとに確認可能です。タブにある「スライドマスター」をクリックし、「マスターを閉じる」を選択してみましょう。
スライド画面に切り替わり、スライドマスターで設定したテンプレートがすべてのスライドに反映されていることが確認できます。
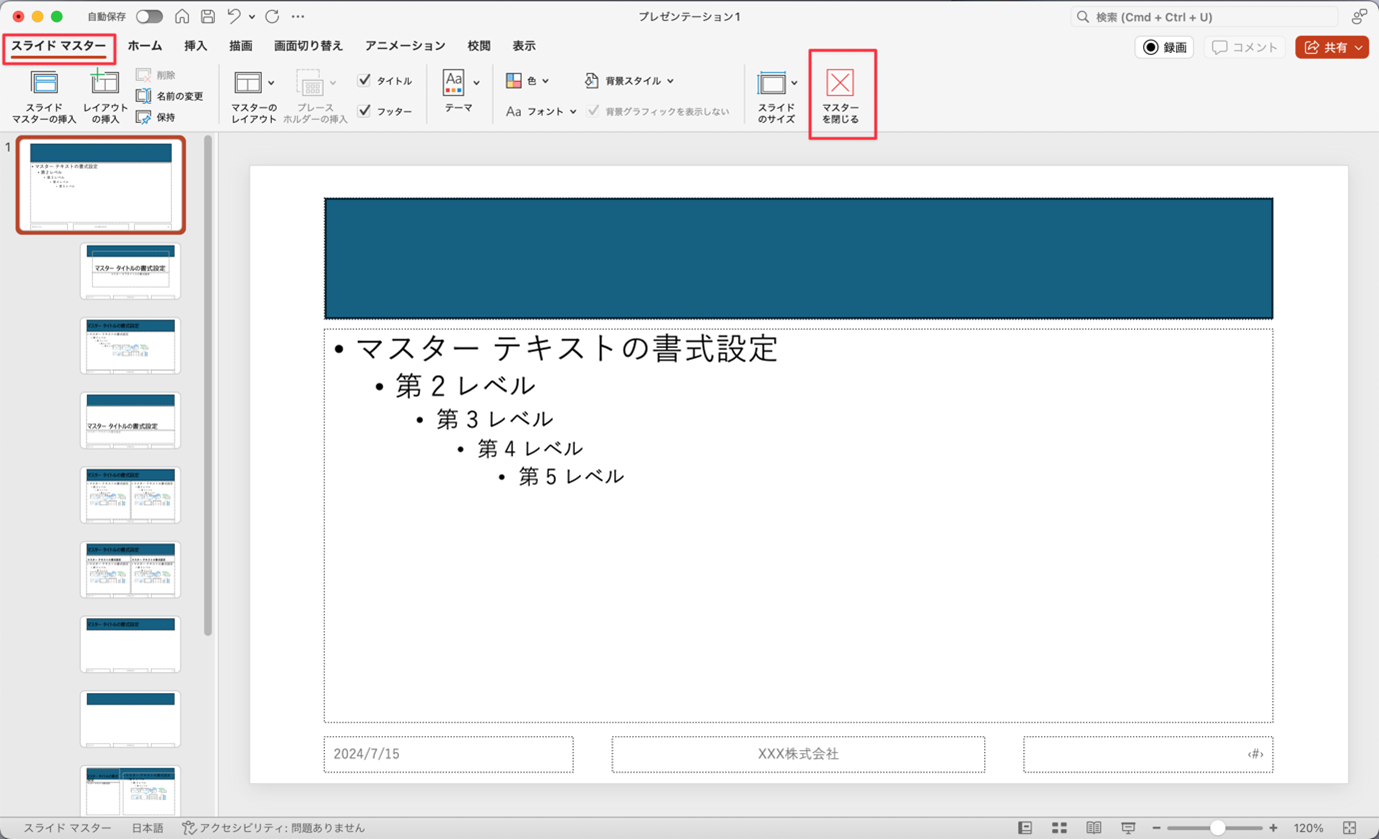
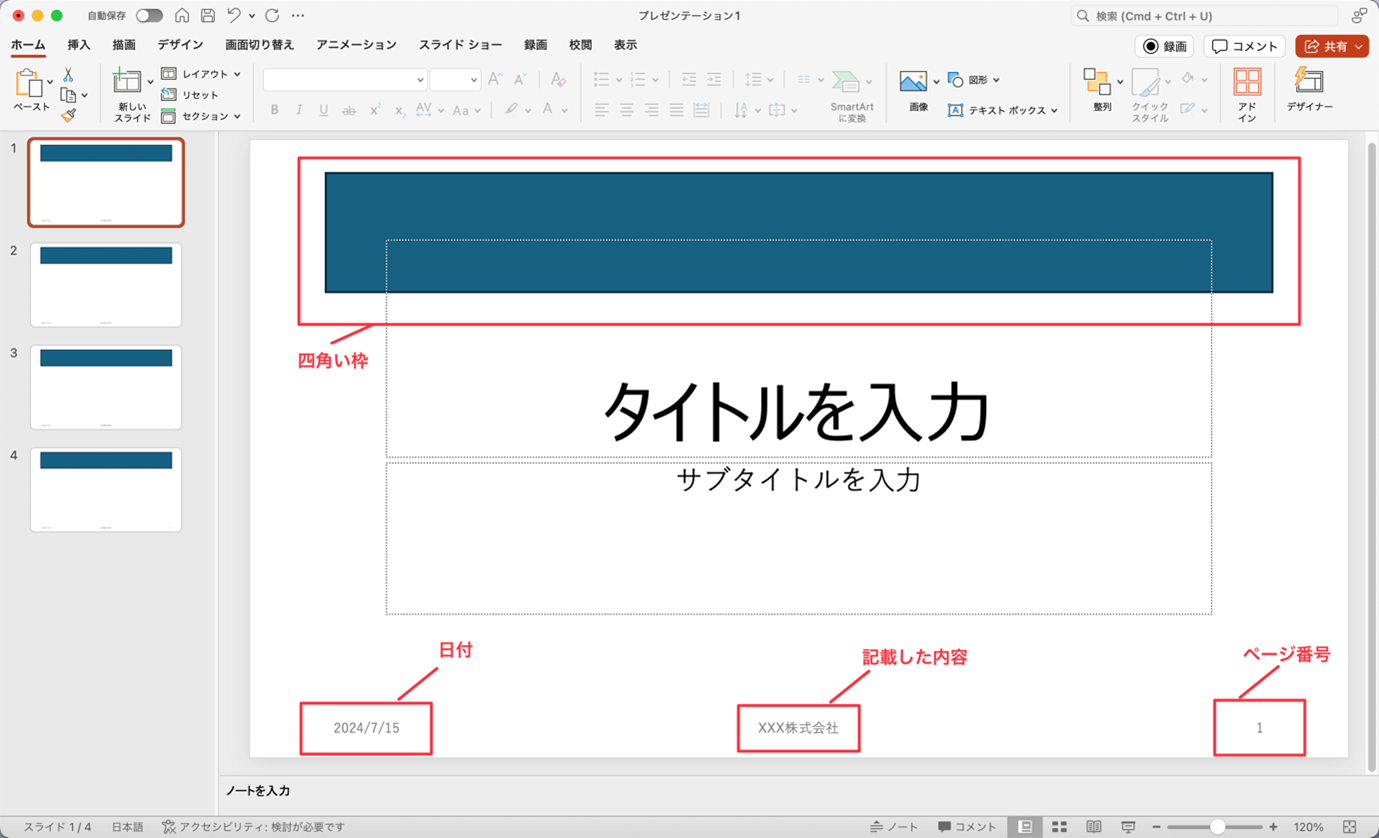
スライドマスターを使って記載した四角い枠・日付・フッターの文言・ページ番号がすべて反映されており、表紙よりうしろの各ページにも同様の記載が確認できます。
④実際にスライドを追加する
同画面のサムネイル上でスライドを左クリックで選択し、エンターを押してみましょう。スライドが追加されます。
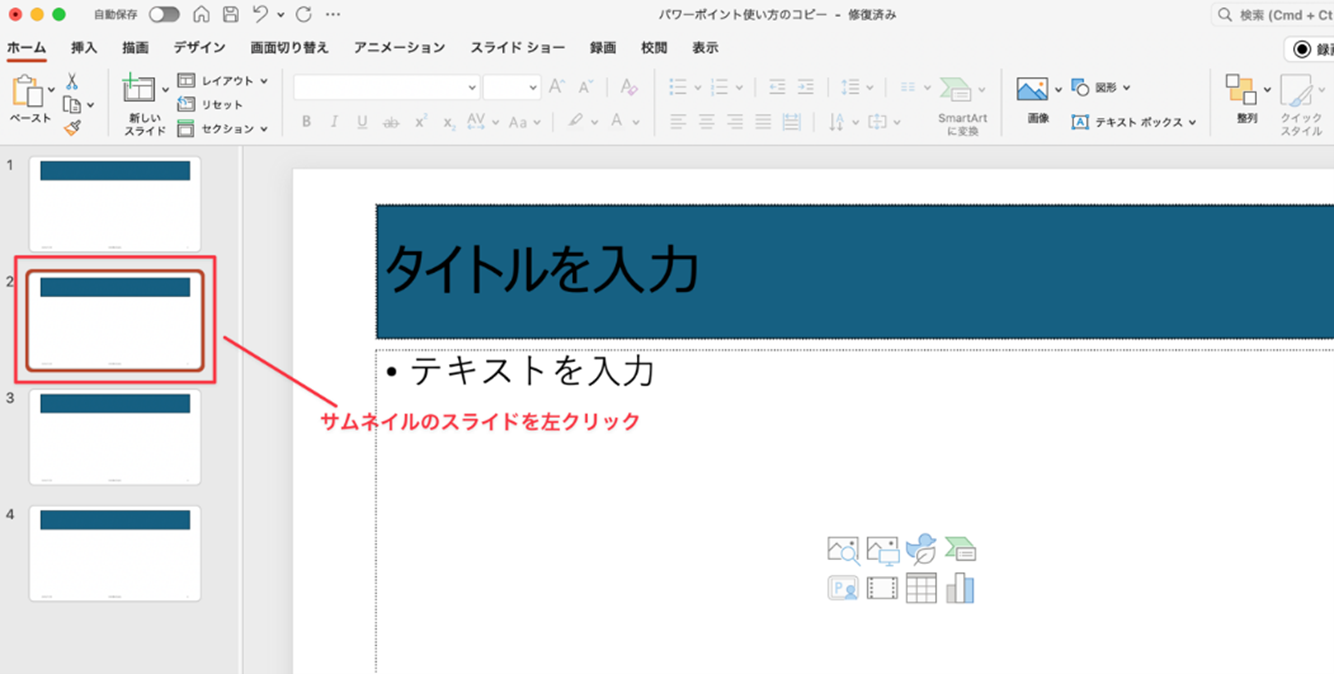
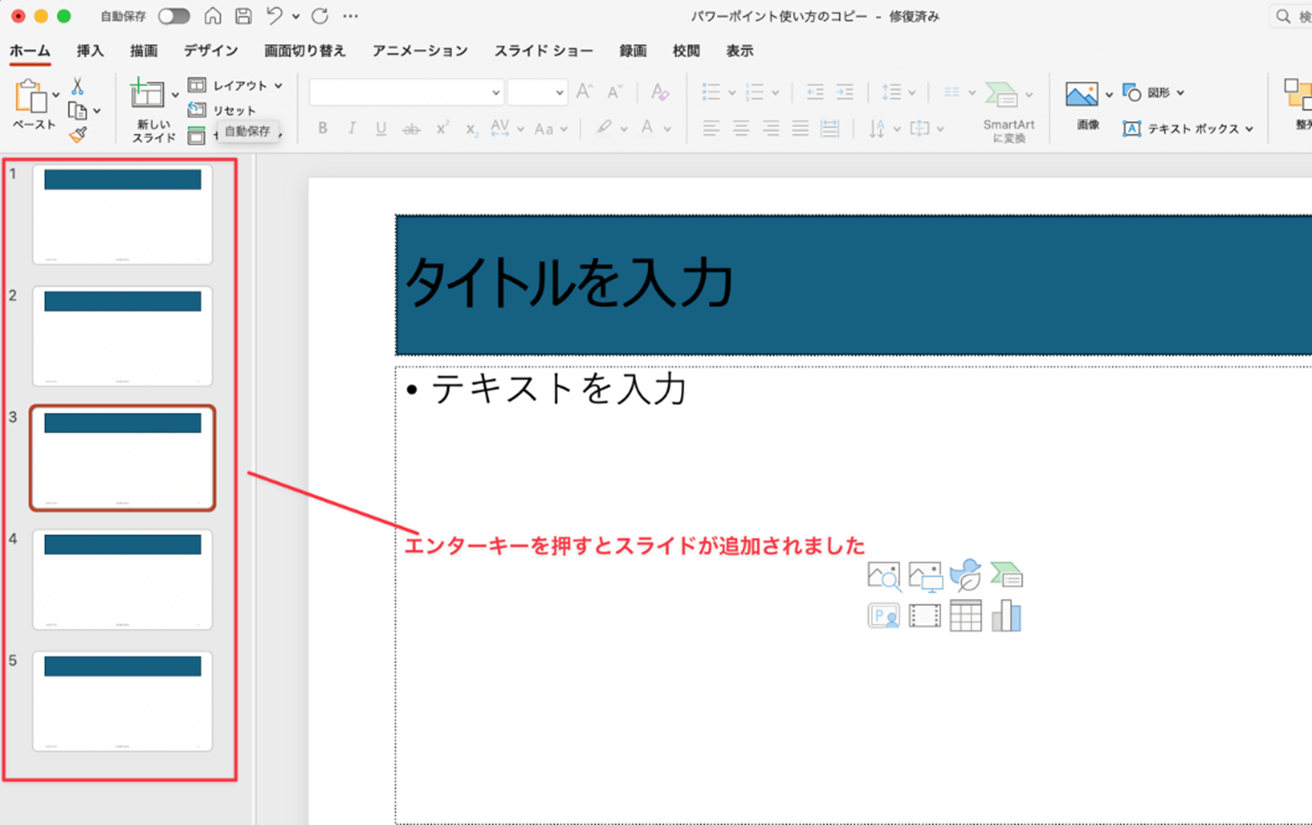
また、スライドマスターで設定した内容が反映されているのも確認できます。
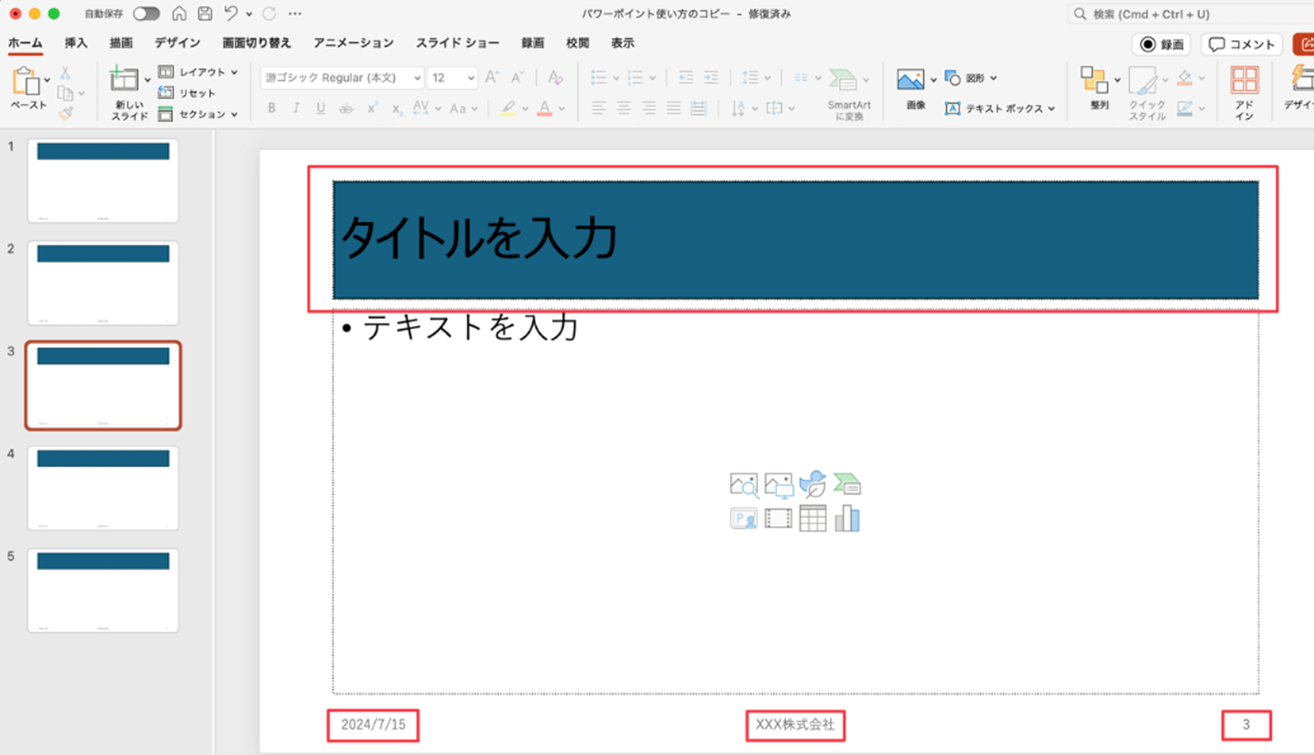
テキストの追加
スライド内にテキストを追加する手順は以下のとおりです。
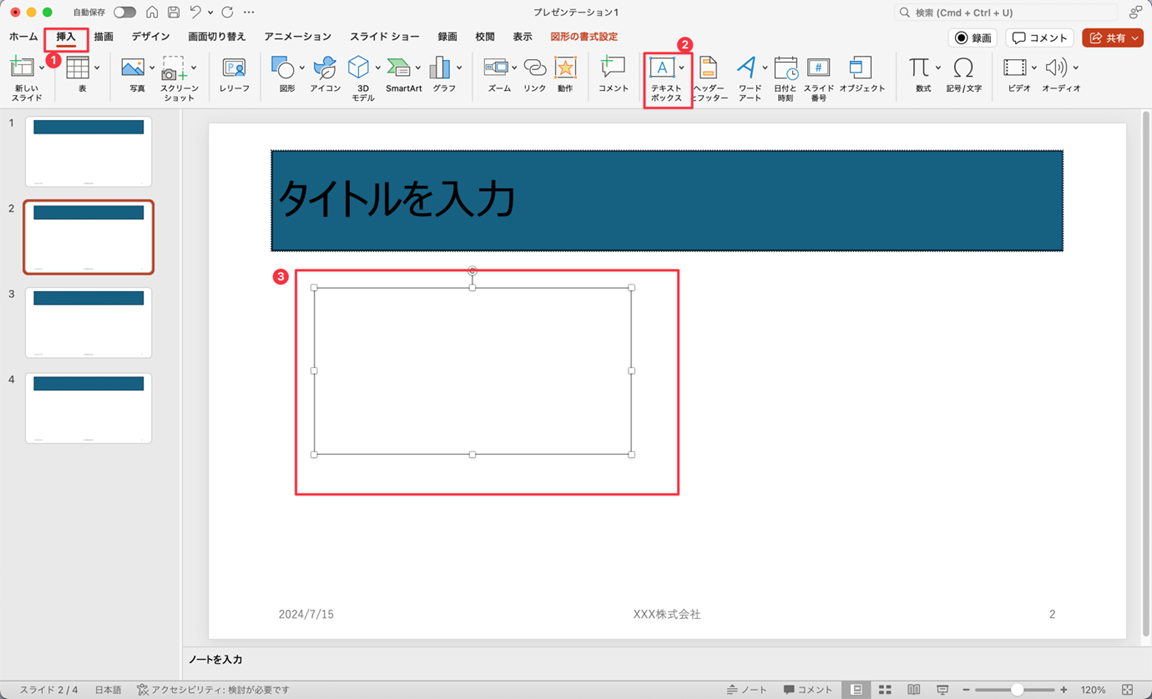
タブから①の「挿入」を選択して、②の「テキストボックス」選択すると、スライド上にテキストを打ち込める枠が作られます。この枠内に文字を打ち込むと、スライドに記載したいテキストが反映されます。
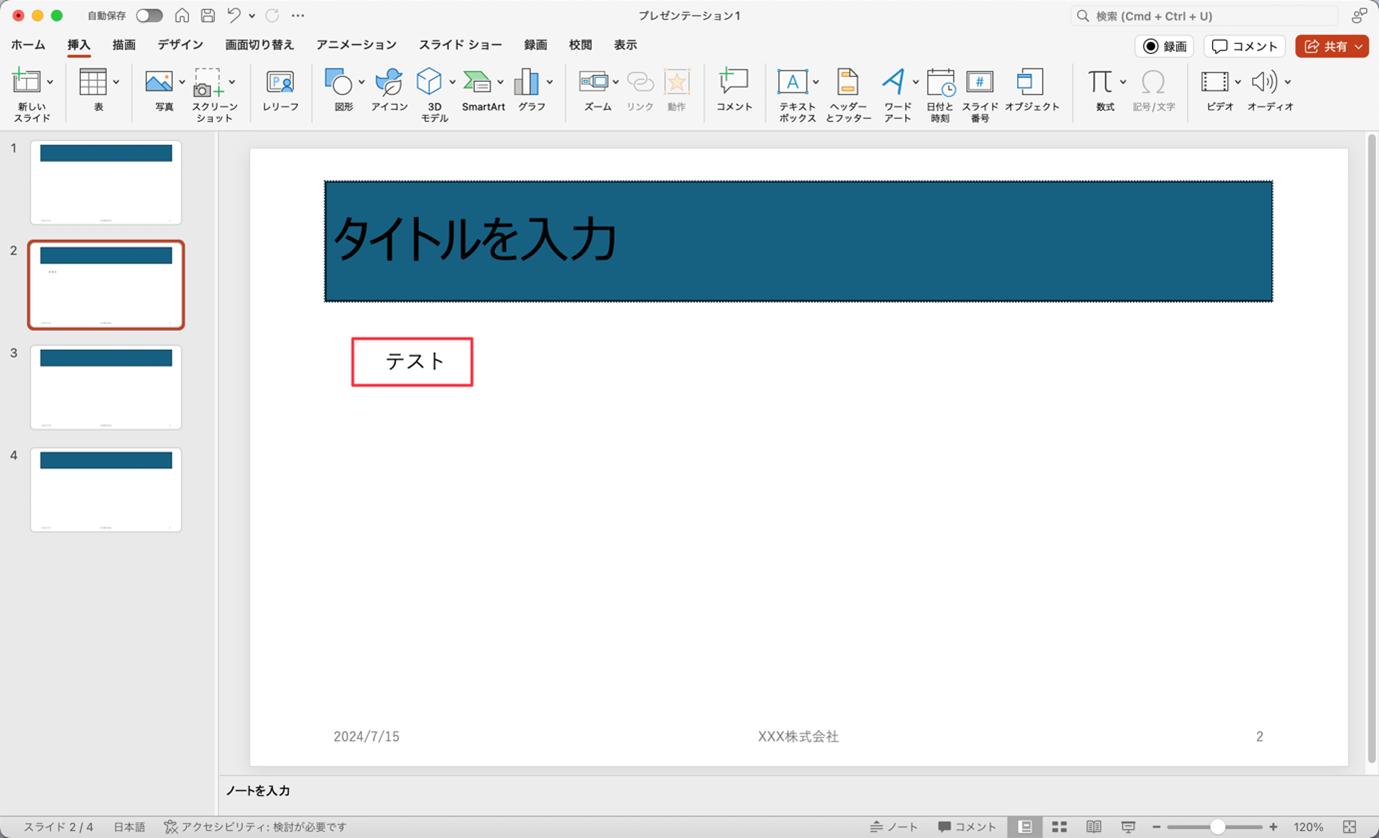
図形や画像の挿入
テキストと同様に図形や画像も挿入できます。 ①の「挿入」タブを選択し、②の「図形」をクリックしてみましょう。
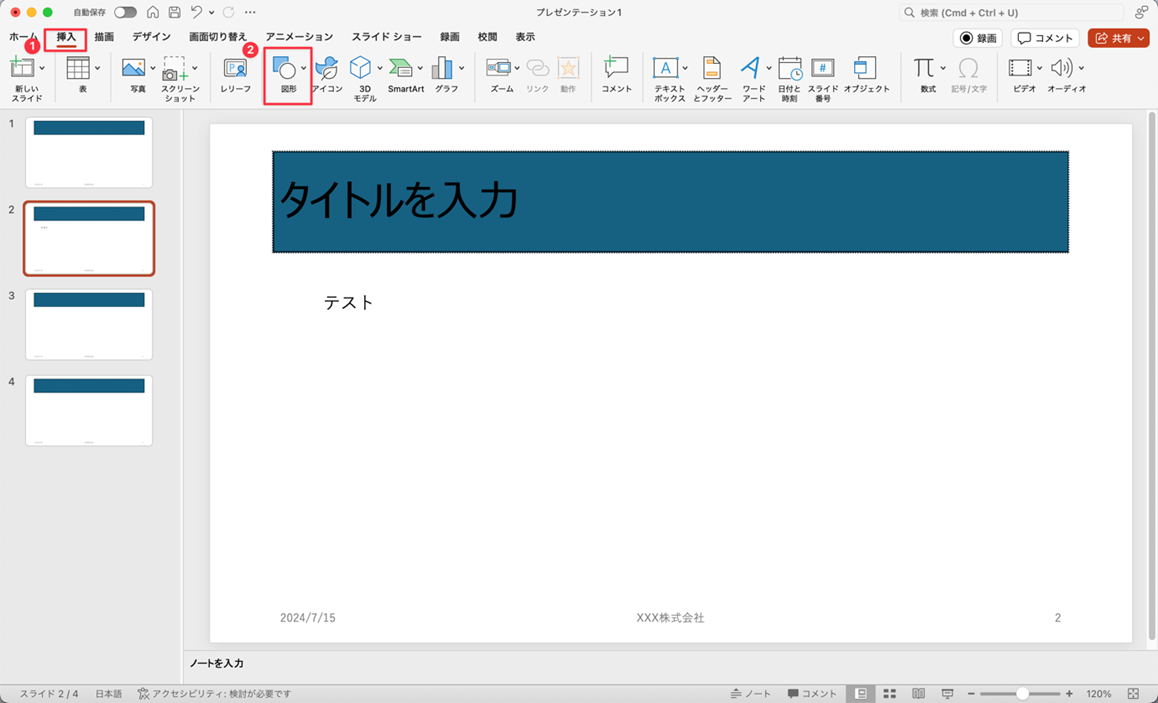
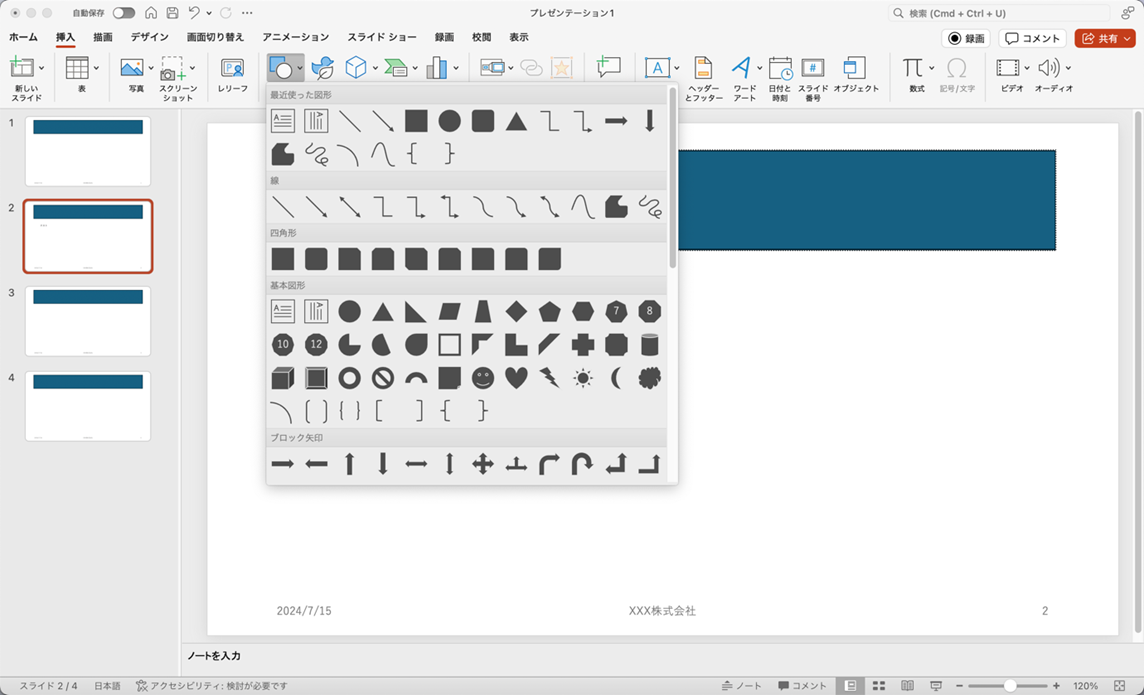
すると、PowerPoint内で使用可能な図形一覧が表示されます。挿入したい図形を選択すると、以下の図のとおりスライドに反映させられます。ここでは下向きの矢印を選択してみました。
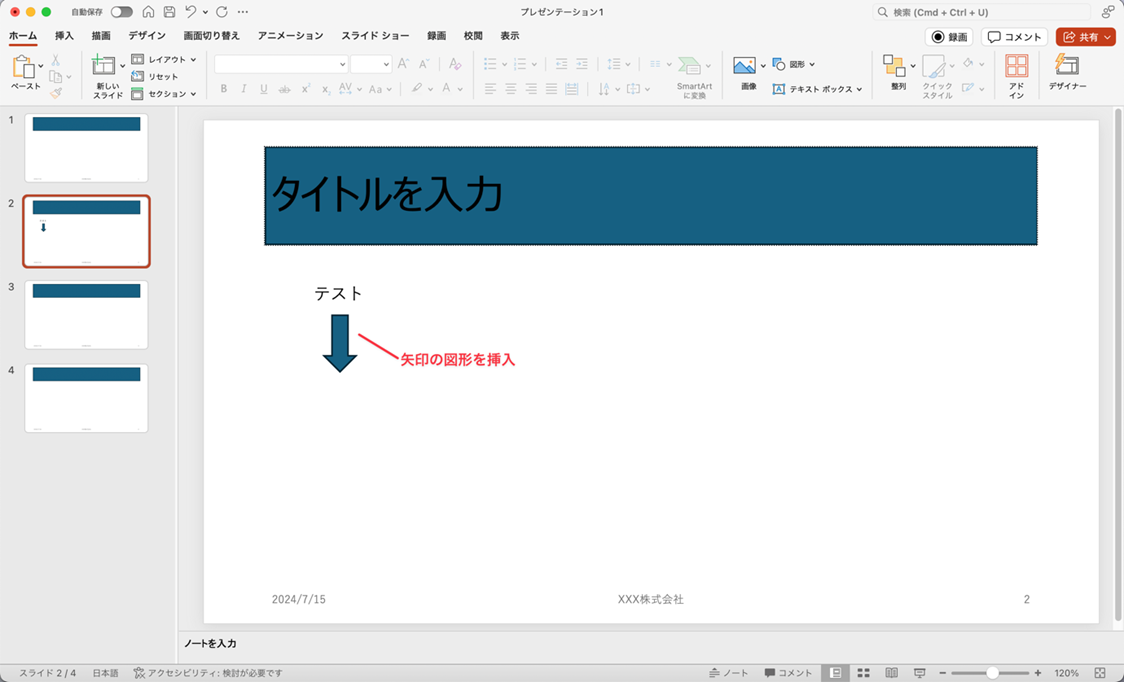
表の挿入
PowerPointでは、表を作成してスライドに挿入したり、Excelで作成した表をPowerPointへ挿入したりできます。詳しく見ていきましょう。
PowerPoint(パワーポイント)で表を作成する場合
PowerPointで表を作成する手順は以下のとおりです。
①の「挿入」タブから②の「表」を選択すると、以下のように表の縦軸と横軸の数を決められるボックスが表示されます。
で表を作成する場合-1.png)
で表を作成する場合-2.png)
ここでは、縦・横3マスずつを選択し、表を作成してみましょう。
で表を作成する場合-3.png)
上図のような表が挿入されました。
Excelで作成した表を挿入する場合
上記の例ではPowerPoint上で表を作成しましたが、Excelで作成した表をPowerPointに貼り付けることも可能です。
まずは、PowerPointに貼り付けたいExcelの表を選択します。
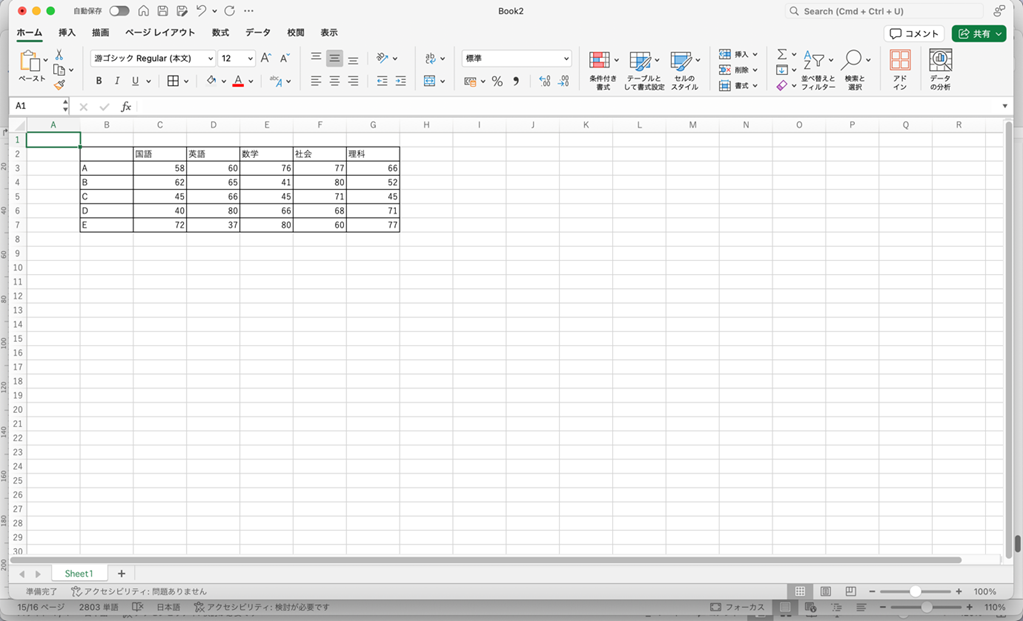
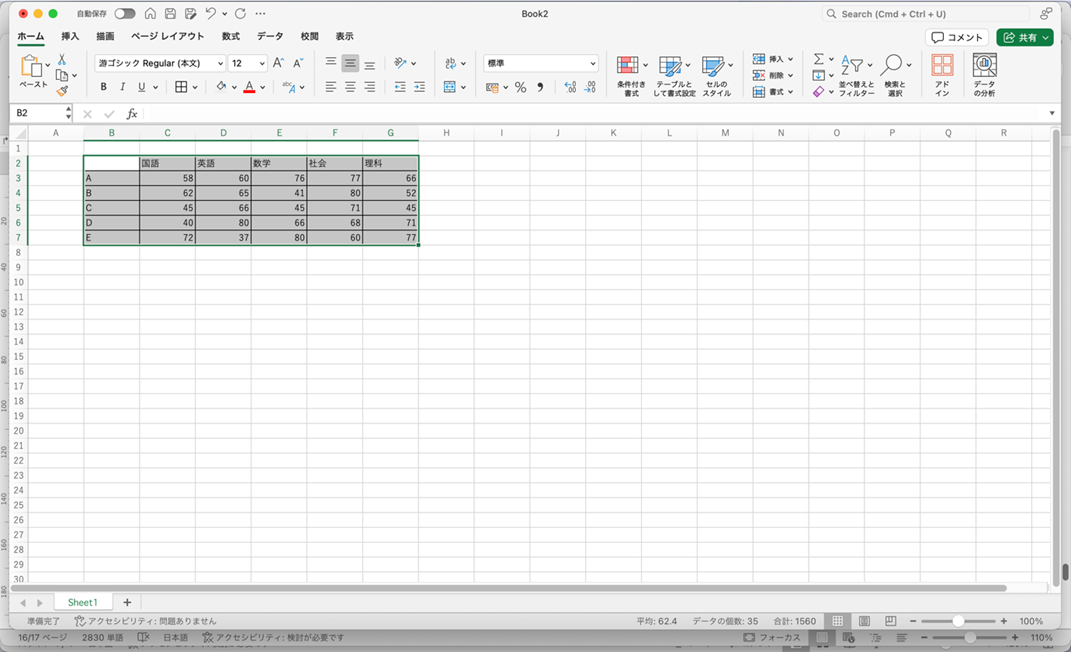
選択した範囲をコピーし、PowerPoint画面に戻って貼り付けます。
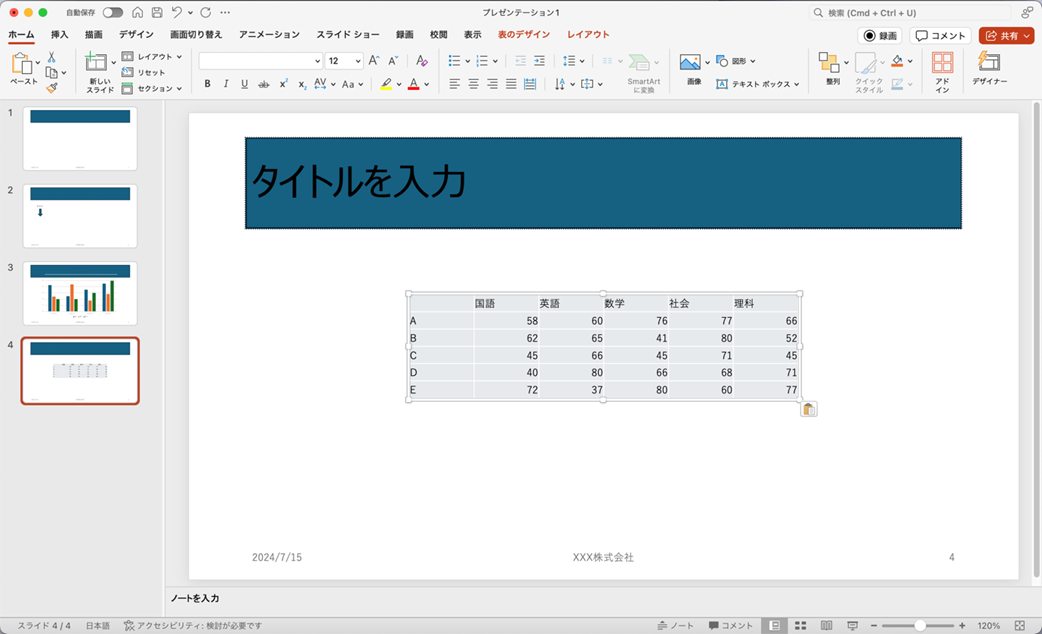
単に貼り付けをすると上図のようになります。スライドの全体と色を統一する場合などは、以下の①②の手順で表の色を変えることができます。
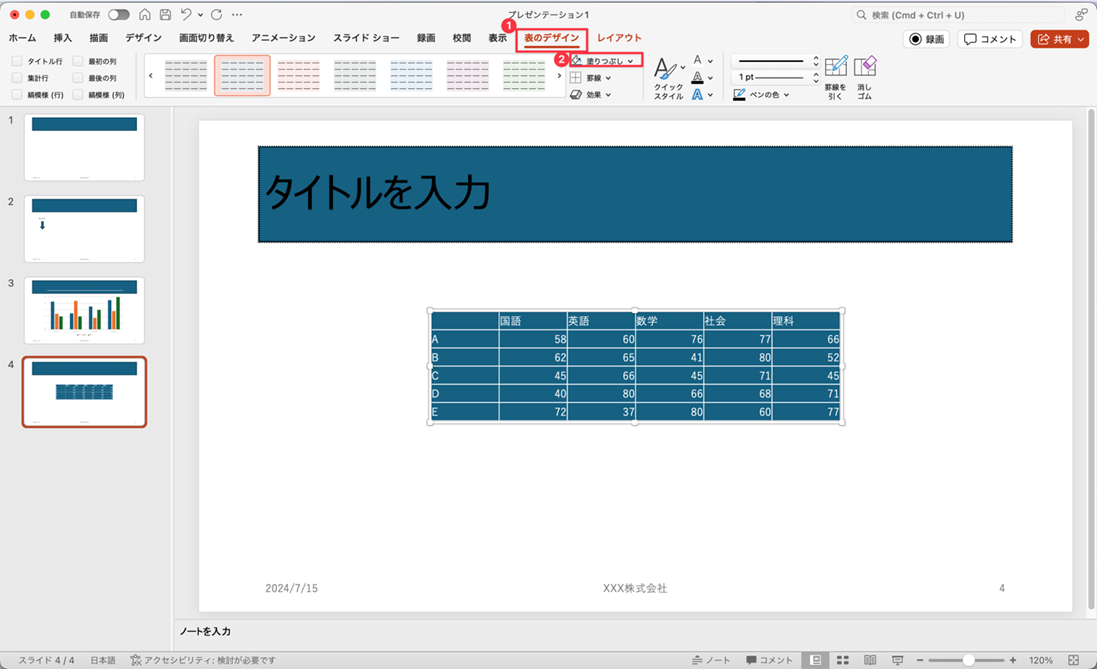
Excelで表を作る方法など基本的なExcelの使い方について知りたい人は、以下の記事も併せてご覧ください。
グラフの挿入
次に、PowerPointでグラフを作成する方法や、Excelで作成したグラフをPowerPointへ挿入する方法について詳しく見ていきましょう。
PowerPoint(パワーポイント)でグラフを作成する場合
PowerPoint内でグラフを作成する場合は、①の「挿入」タブから②の「グラフ」を選ぶことで作成可能です。
でグラフを作成する場合-1.png)
でグラフを作成する場合-2.png)
縦棒のグラフを選択すると、以下のようにエクセル画面が立ち上がり、数字を記入できます。
でグラフを作成する場合-3.png)
でグラフを作成する場合-4_修正版.png)
Excelシート内への記入が終わったら、PowerPointに戻ってみましょう。
でグラフを作成する場合-5.png)
図のように、入力した項目が反映され、縦棒グラフが完成します。
Excelで作成したグラフを挿入する場合
Excelで作成したグラフをPowerPointに挿入する場合は、まずは貼り付けたいExcelシート内のグラフを選択しコピーします。
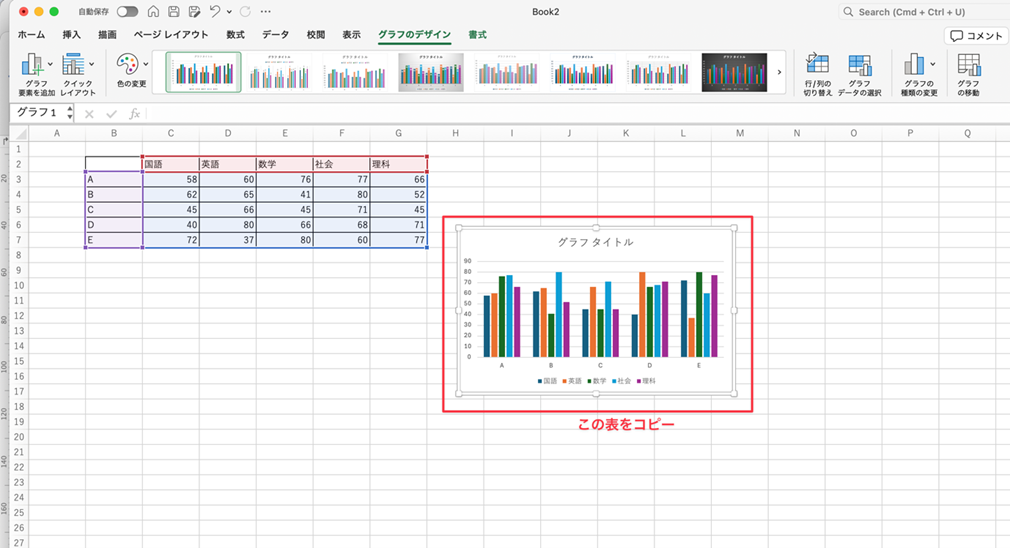
コピーをしたらPowerPointの画面に戻り、該当するスライドに貼り付けます。
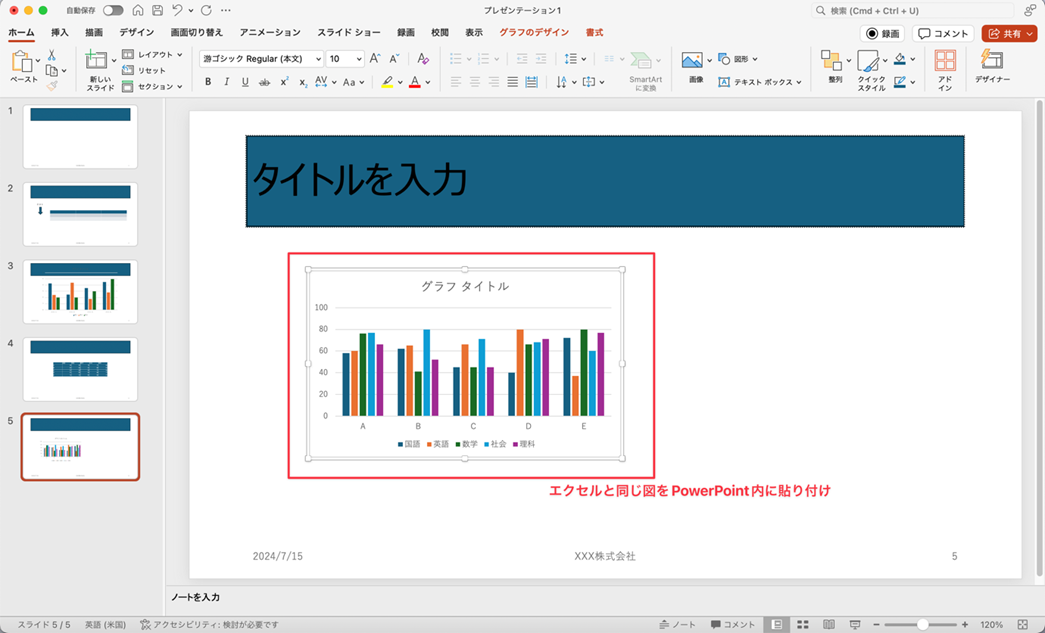
Excelで作成したグラフと同じものがPowerPoint内に貼り付けられました。
また、貼り付けの際には、Excelのデータに変更があった場合にPowerPointに貼り付けたグラフにも自動的に変更が反映される「リンク貼り付け」の設定が可能です。①の「ホーム」タブから➁の「貼り付け」を選択して「形式を選択してペースト」をクリックしましょう。
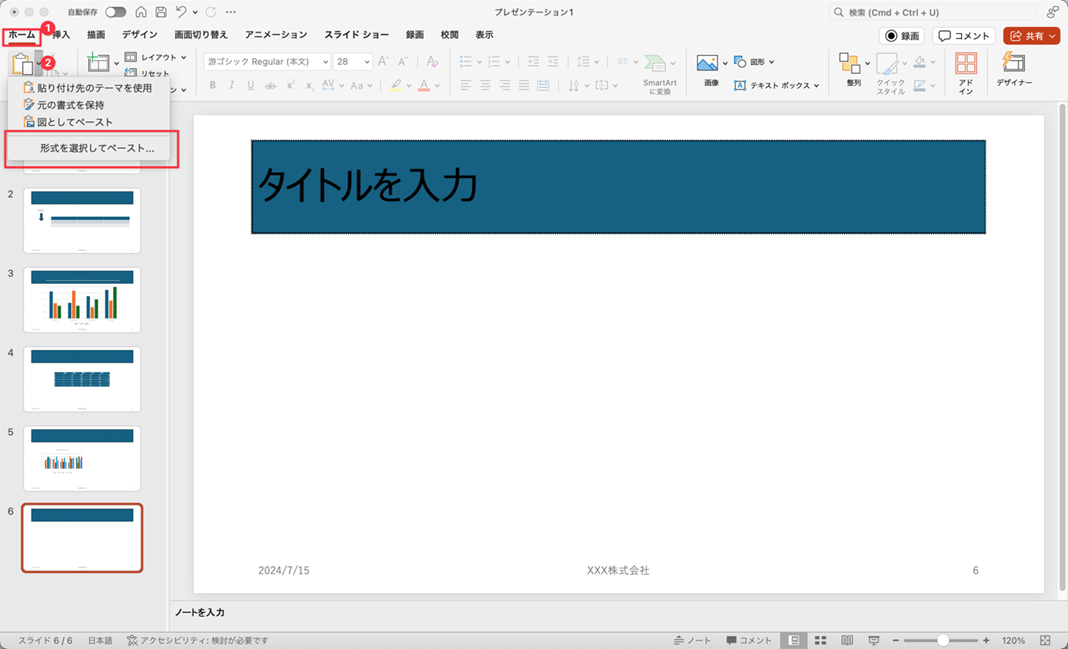
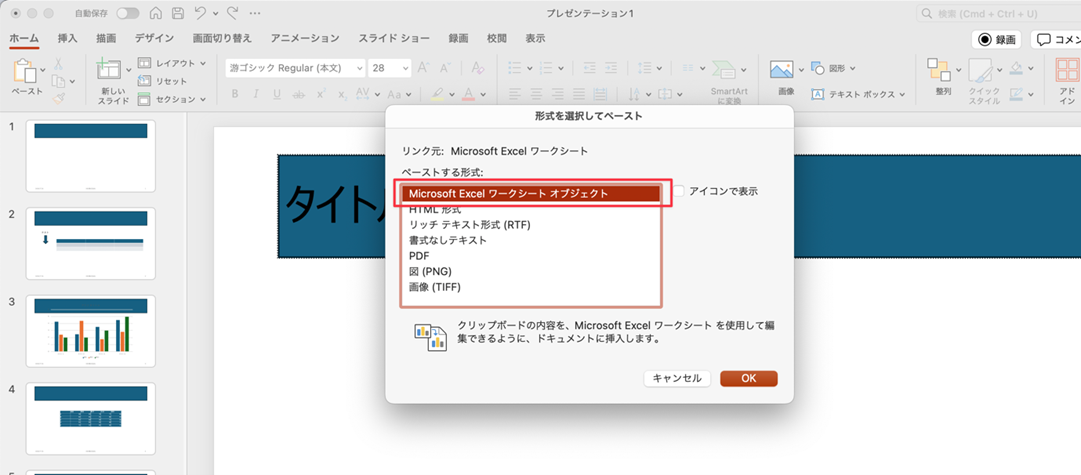
次に、表示されたウィンドウから「Microsoft Excel ワークシート オブジェクト」を選択しOKをクリックすれば「リンク貼り付け」が実行されます。
アニメーションの設定
アニメーションにはさまざまな種類があり、プレゼンテーションの投影中にエンターキーを押したりクリックしたりすることで操作できます。
大切な箇所を強調したり、注目してもらいたい文言やグラフなどをあとから表示させたりして、プレゼンテーションをよりわかりやすいものに仕上げましょう。
アニメーションの設定の仕方は以下のとおりです。
まずは➀のように、アニメーション効果を付与したい図形や文言を選択します。次に、➁の「アニメーション」タブから付与したいアニメーション効果を選択すれば完了です。
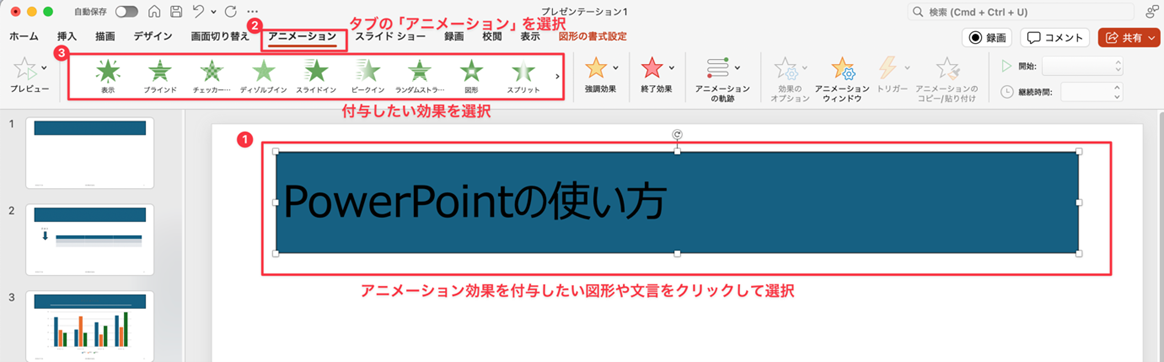
スライドショーの開始
実際にプレゼンをする場合は、スライドショー機能を使うのが一般的です。
➀の「スライドショー」タブから➁の「最初から」を選択するとスライドショーが開始されます。
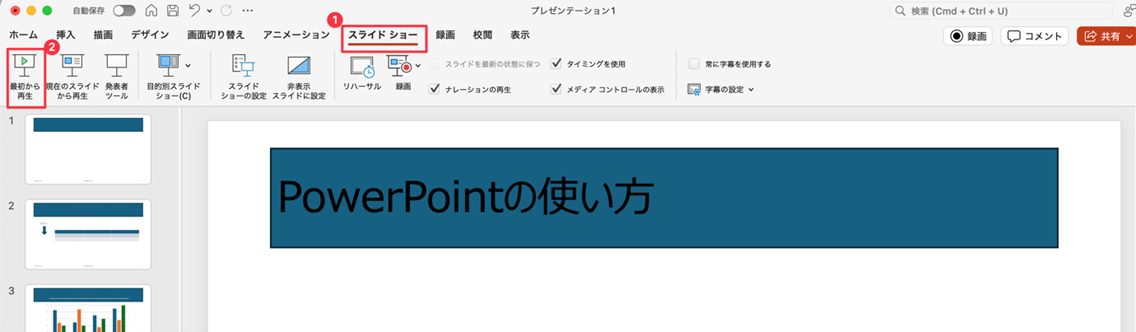
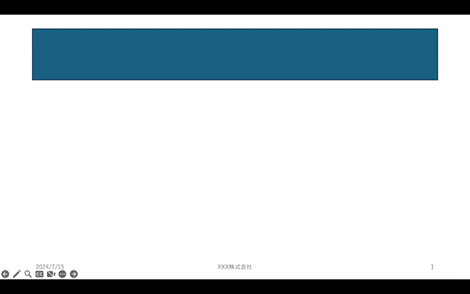
スライドショーが開始されると、上に表示されていたタブやリボン、左に表示されていたサムネイルが消えて、最初のスライドが全画面で表示されます。クリックもしくはエンターキーを押すと、次のスライドへ移っていきます。
3.実践してみよう!「伝わる資料」を作成するコツ
最後に、PowerPointを使って「伝わる資料」を作成するために押さえておきたいポイントをご紹介します。
資料に一貫性を持たせる
資料で使用しているフォントがバラバラだったりレイアウトに統一感がなかったりすると、資料の内容に集中できず伝えたいことが十分に伝わらなくなる可能性があります。
PowerPointを使ってプレゼンテーションをする際の一番の目的は、相手にわかりやすく伝えることです。集中して話を聞いてもらえるよう、フォントや図形の色、レイアウトなどを統一し、資料に一貫性を持たせましょう。
資料に載せる情報を厳選する
1枚のスライドに多くの情報を記載してしまうと、そのスライドで一番重要なポイントがわかりづらくなり、相手を混乱させてしまう可能性もあります。

上の図は、プレゼンテーション資料作成のコツをすべて記載した例です。このように1枚のスライドに複数の情報を載せてしまうのではなく、以下のように1つの項目ごとにスライドを作成するのがよいでしょう。

視線誘導を意識する
プレゼンテーションをおこなう際には、相手の視線を意識することが大切です。人は基本的に左から右へ、上から下へ視線を移しながら資料を確認します。
しかし時系列で物事を説明する際、スライドに記載している時間の流れが右から左になっていると、あなたが話している大切な内容を聞き漏らしてしまうかもしれません。
伝えたいメッセージを左上部に記載する、時系列の場合は左から右もしくは上から下へ順序立てて記載するよう意識しましょう。
資料内で使う色数を絞る
以下の例のように、PowerPointの資料にさまざまな色が使われていると見づらくなる恐れがあります。

使用するのは3色程度に留め、テキストや図形などに用いる資料全体のベースとなる色、見出しや項目に使用する色、強調したい箇所に使用する色などで使い分けましょう。
余白や配置はガイド線を使って整える
余白や図形・テキストの配置は、ガイド線を使って整えるようにしましょう。スペースキーやエンターキーを使って整える人もいるかもしれませんが、スライドショーなどで拡大表示したときに微妙なずれが発生し、スライド全体のバランスが悪くなってしまう可能性があります。
ガイド線を使って配置を整える際は、①の「表示」タブから②の「ガイド」を選択します。
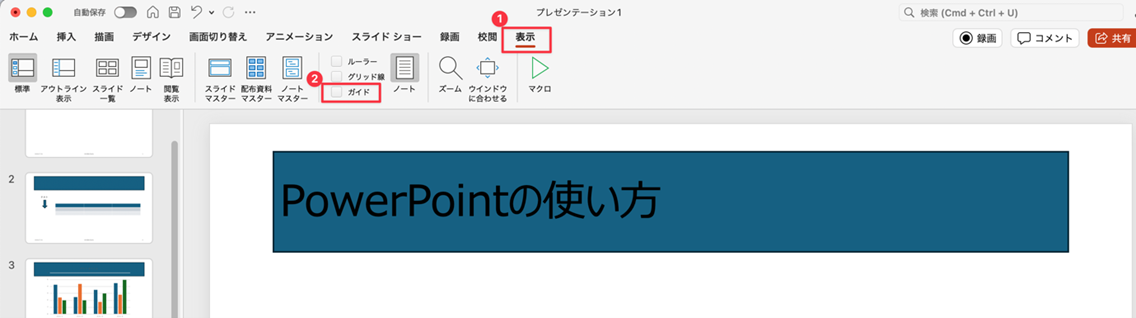
すると、図のようなガイド線が表示されます。ガイド線はクリックしながら移動させられるので、テキストや図形の挿入箇所を一定の位置で固定する際の目安になります。
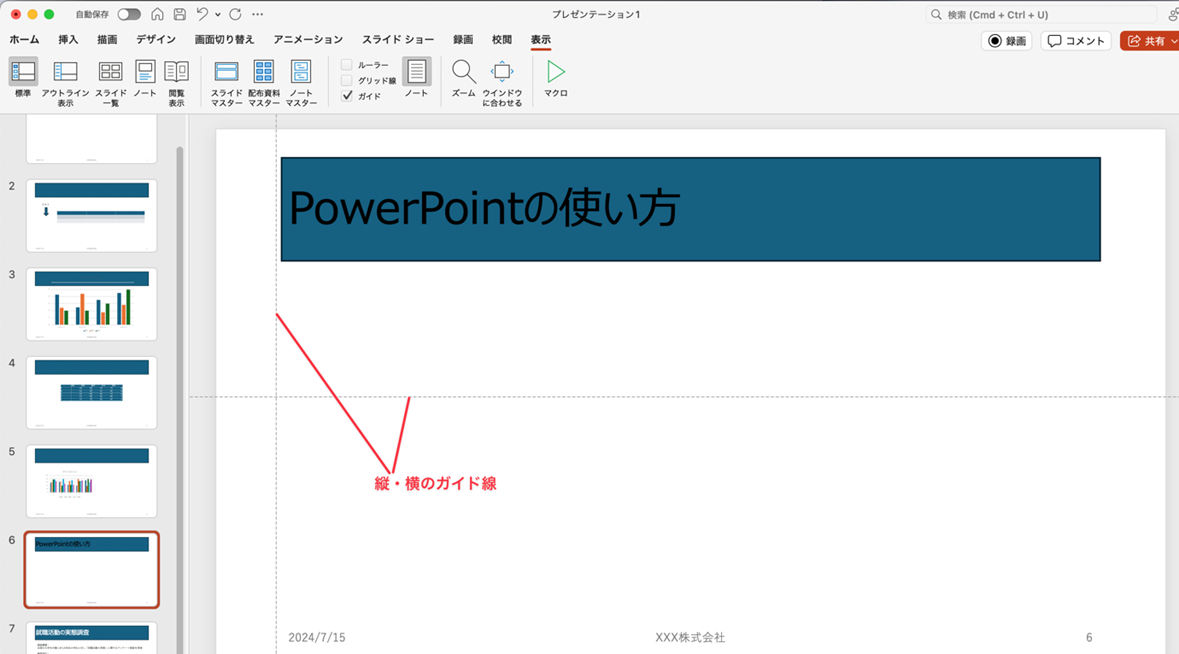
ショートカットキーを使って効率化する
ショートカットキーを覚えておくとPowerPointの作業を効率化できます。
以下は基本的なショートカットの一覧です。ExcelやWordなどMicrosoftの他のツール、さらにはMicrosoft以外のツールとも共通するショートカットが多いので、ぜひ覚えておきましょう。
| できること | ショートカット (Windows) | ショートカット (Mac) |
|---|---|---|
| 新しいスライドの追加 | Ctrl + M | Ctrl + M |
| スライドのコピー | Ctrl + D | Command + D |
| 上書き保存 | Ctrl + S | Command + S |
| コピー | Ctrl + C | Command + C |
| 貼り付け | Ctrl + V | Command + V |
| 切り取り | Ctrl + X | Command + X |
| 直前の操作を元に戻す | Ctrl + Z | Command + Z |
| フォントサイズを大きくする | Ctrl + [ (左大かっこ) キー | Command + Shift + > |
| フォントサイズを小さくする | Ctrl + ] (右大かっこ) キー | Command + Shift + <> |
| 文字を太くする | Ctrl + B | Command + B |
| 文字にアンダーラインを引く | Ctrl + U | Command + U |
| グループ化 | Ctrl + G | Command + Option + G |
| グループ化の解除 | Ctrl + Shift + G | Command + Option + Shift + G |
| スライドショーの開始 | F5 | Command + Shift + Return |
| スライドショーの終了 | Esc | Esc |
4.まとめ
PowerPointには機能が多く、使いこなそうと思うと最初は少しハードルが高いと感じてしまうかもしれません。しかし、使い続けていれば徐々に慣れてくるはずです。大学のゼミで発表をする場合や、ビジネスの場でプレゼンをおこなう場合などに備えて、ぜひ今のうちから身に付けておきましょう。
My CareerStudyでは、PowerPointの使い方をわかりやすく解説している講座をご用意しています。この記事と併せて参考にし、PowerPointの操作スキルを身に付けましょう。

執筆:My CareerStudy編集部
My CareerStudyは学生に向けた社会で役立つ知識やスキルを提供するキャリア学習サービスです。
就活やインターンシップ、学生生活に活かせる情報を発信しています。





